The information in this article applies only to: Microsoft Windows Media Player for Windows XP
Windows Media Player for Windows XP has MP3 encoding plug-in support. To enable the Windows Media Player to encode MP3 files, you must download and install a compatible MP3 encoder. Windows Media Player supports only Audio Compression Manager (ACM) functions to communicate with the MP3 encoders. Therefore, the codec must be an ACM codec. I use the Fraunhaufer Pro ACM MP3 Codec. you can get it, like all other files, from my site.
MP3 Compression Only. Windows Media Player for Windows XP supports only plugging in an MP3 encoder. Using any other compression creates invalid MP3 files. Therefore, the only compression support that is provided by the codec is for MP3. The codec accept only raw data and output-compressed data.
Windows does already come with the Fraunhaufer Standard ACM MP3 Codec (L3CODECA.ACM) but it only supports very low bitrates, unacceptable for music. So get the good one from my site.
Installation
Thanks to Justin Leoni there is now an installer that does all the work for you. Or, to do it the manual way, continue reading.
All you need to do after obtaining the ACM Codec is to copy your Preferred Codec (L3CODECP.ACM, LAMEACM.ACM, etc.) to the windows system32 directory, “c:/windows/system32/”. Thats the simple part, but don’t worry the rest is easy. Now we edit that registry.
You must have administrator rights on the computer to change any of the registry settings. But before we do that we need to know a few things.
A Few things about MP3
Every MP3 files has two settings, the Bit Rate and The Sample Rate.
The Bit Rate is measured in kilobytes per second (KBps). Everyone who has heard of MP3’s knows about this. Higher quality music has higher bit rates. eg. most MP3’s on the internet are encoded at 96 - 128 kBps, this is lower quality but has quite small file sizes and is good for sharing over the internet. Higher quality MP3’s generally use 192 kBps, This is what I like because it gives a good balance between quality and size. And those audiophiles amongst us use 256 kBps or higher.
The second Thing is the Sample Rate. This is the frequency at which the music is recorded. I’m no audio engineer but the higher this value is, the more “analog-like” (better) your music will be. CD’s are recorded at 44.1 Kilohertz (kHz) (1kHz = 1000 cycles/second). Music off of your DVD Movies is recorded at 48 kHz. And the new DVD Audio is encoded at 96 kHz, and in my opinion sounds just as good as a high quality vinyl record.
Now that we know this lets make a few decisions. If we set our Codec Settings for 96 kHz, it sounds cool, but is a wast since we are using lossy compression and CD’s are at best recorded at 44.1 kHz. So our first decision is to use a sample rate of 48 kHz. You say, why not 44.1, well, why not 48. Not much difference there.
Our second decision is to choose FOUR bitrates. Windows Media Player XP only supports four different bitrates. I find that the good choice here is 96, 128, 192, and 256 kBps. You’ll probably only use one, so just pick what you like best, then pick one higher and one lower. You’ll have to play around here to find out what your codec supports. As I say though, I know the Fraunhaufer supports 128, 192, and 256 kBps @ 48 kHz, it gives a good range.
Also note the following:
- 1 kHz = 1000 Hz
- 1 kBps = 1000 Bps
Editing the Registry
WARNING: If you use Registry Editor incorrectly, you may cause serious problems that may require you to reinstall your operating system. Microsoft cannot guarantee that you can solve problems that result from using Registry Editor incorrectly. Use Registry Editor at your own risk. Blah, Blah, Blah, Lets Hack…
The following registry key should be created:
HKEY_LOCAL_MACHINE/Software/Microsoft/MediaPlayer/Settings/MP3EncodingThe following values may be set:
DWORD value: LowRate (datarate)
DWORD value: LowRateSample (Sample)
DWORD value: MediumRate (datarate)
DWORD value: MediumRateSample (Sample)
DWORD value: MediumHighRate (datarate)
DWORD value: MediumHighRateSample (Sample)
DWORD value: HighRate (datarate)
DWORD value: HighRateSample (Sample)
String: PreferredCodecName (codec name)
String: PreferredCodecPath (codec path)Don’t worry I’ll walk you through it. First we need to start the registry editor. Just go the the Start Menu, click Run, the type “regedit” and click enter.
Creating The Key
Now navigate to HKEY_LOCAL_MACHINE/Software/Microsoft/MediaPlayer/Settings, just like exploring your folders, and create a new key in that folder called “MP3Encoding”. To create a new key click on the settings folder then go, Edit -> new -> key, and name it “MP3Encoding”.
Creating The DWORD Values
Now open the folder “MP3Encoding” and create a “DWORD value” named “LowRate”. Create it the same way as the “key” but go, Edit -> new -> DWORD value. Also create a “DWORD value” named LowRateSample the same way.
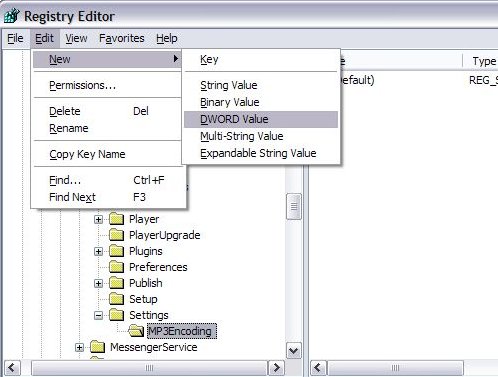
Now Double Click on the LowRate DWORD value, and set the value data to the lowest bit rate you selected earlier. ie. if you chose 96 kBps then enter 96000 in value data. Everything you enter is in terms of Bps. And enter it as a Decimal NOT Hexadecimal.
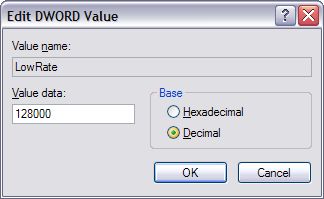
Now repeat the same process for the “LowRateSample” using 48000 as your value data. Everything you enter is in terms of Hz. And again as a Decimal NOT Hexadecimal.
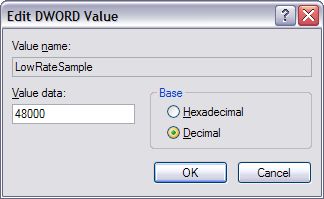
Now repeat the same for MediumRate, MediumRateSample, MediumHighRate, MediumHighRateSample, HighRate and HighRateSample.
Creating The Strings
Now you have to create two strings “PreferredCodecName” and “PreferredCodecPath”. You should know how to create a string now, same as DWORD but choose string. The PreferredCodecName is the name of the encoder that will show on Windows Media Player. You use what ever you want. The PreferredCodecPath must be set to “C:\WINDOWS\system32\L3CODECP.ACM”, or what ever the filename of your codec is.
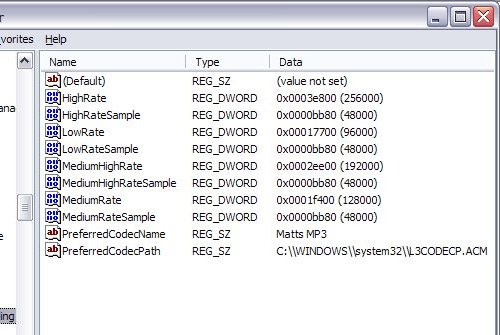
Note that the value for PreferredCodec is limited to 255 characters. The PreferredCodecPath key must contain the fully-qualified path to the location of the codec as well as the file name of the codec.
Finally
Just go in to the Windows Media Player options, were you are able to choose the encoder (ie. WMA Losless … ), and you should see your new encoder there with the bitrate settings your setup earlier.
Comments
The opinions expressed in comments are entirely the responsibility of the various contributors. While I will do everything within reason to ensure that they are not defamatory, I accept no liability for them or the content of links included in them.
It even works with W2k! Excellent. Thanks for the tip.
works with W2k3 Server Standard! Many thanks 4 the article
hey bro,
—the tutorial was pretty frigg’n sweet. it worked like a charm and now i’m ripp’n away! thanks for sharing the know-how dude…
peace, p1zl3
you must be tired of hearing this yourea genious!!
Excellent, just the information I needed. Saved me a lot of time.
Wow. I dont know what to say. I looked for countless hours and couldn’t find anything! Thanks for this! You are a god among men. lol.
thanks dude, all my registry keys were there, but using your codec as the preferred one made it work! anyone reading this take the 2 seconds to do it, it solves your problem
In WMP 10 under XP this doesn’t work for me unless I get rid of the …Sample keys. After that it’s fine - thanks for the help!
By installing this encoder, would I be able to use it with Windows Media Encoder 9 SDK programatically? I Wiuld like to write a program to convery lossless WMA file to 192Kbs mp3 files.
Thanks. -BuddhaBacchan
Thanks Matt! Now to see whether I can install it into My SONY Network Walkman. BTW, in Windows 10, the codec is already in there, just to modify it to CAPS and get rid of the sample low bit rate thing before it can work. Z Z
Thanks for creating this! Made it a lot easier for me to encode my stuff to mp3!
thanks matt, works a charm with WMP10… TL
thank you worked great
clear, concise and accurate (I didn’t use the Sample keys) - worked great on my XP SP2 & WMP10 - thank you,
Wow - I’m amazed and thankful.
[begin verbose mode] I just received my new Windows Media Center box and the included Windows Media Player 10 (.3990) would not rip any MP3s, regardless of the bitrate. I was getting quite frustrated before I happened upon your site in my search for a solution - and as others have stated previously - your solution works like a charm.
I already had an existing key and values at HKLM | Softare | Microsoft | MediaPlayer | MP3encoding, so after backing up the original values (just to be safe), I setup the new values per the tutorial, fired up Media Player, and voila! MP3-rippin’ heaven.
Thanks bunches! [end verbose mode]
thanks a lot, man. i’ve been trying to figure out how to use wmp to properly rip mp3s for years.
Awesome i’ve tried hundreds of different downloads but this is first thing that has worked coupled with ZZ’s comment about changing it to CAPS that helped too. Thanks guys! Ben
Thanks, Microsoft should put this info on the site.
Thanks Matt!! I have been pissed at MP10. Keep up the good work!
Yessss! Thanks Matt.
Thanks Matt… Worked like a charm. It’s amazing what can be done with the right knowledge!
I am running a windows 2000 machine (I JUST recently upgraded to it from 98se) Not being totally familiar with registry values and such, I was a little hesitant to try this, but after going through it as per your very clear instructions, I’m presently sitting here ripping an OZZY CD to my computer and laughing maniaclly as I look at the stack of CD’s I am gonna rip and use in my portable MP3 player now! Thanks for the walkthrough and you can bet i’m gonna reccomend other to this page!
Dragon
Hi, I’m new at all this and so I was just wondering, does this procedure also apply to burning aswell as ripping?? I mean, will this allow me to burn my WMA’s to CDs as MP3?
i still cant get it to work…nothing shows up in wmp …): ahhhh
by the way, im using the lame acm mp3 codec.
so it works fine with the fraunhofer mp3 codec..but not the lame mp3!!?? someone help
do you guys know if the fraunhofer codec supports vbr?
I was looking into this because I was looking for a way to rip my CD’s to MP3 using Windows Media Player 9. When I got to the part when you had to go to the settings folder, there wasn’t a settings folder. Will this even work for Media Player 9?
Perfect!!!
I just downloaded WMP111 and these suggestions work perfectly.
Be sure to overwrite the file that needs downloading.
Thank you!!!
I actually took your tutorial and created a windows installer which does all the work for you so for those of you who don’t want to mess with your registry or if your just plain lazy and looking for a FREE mp3 encoding tool for WMP here it is iMp3 Thanks Matt.
I’m not sure I get it. My WMP10 already has a MP3 encoding feature up to 320K bitrate. Is there a reason why I should follow this instruction? Is it for the improvement of sample rate?
wag1 this page is wikd i used it on my laptop and it worked charms, my teachers were impressed seeing that im only 14 ( i left out the fact i gt it of the internet lol) i just wanted sum help coz on my computer there are no settings folder in media player so wat do i do????
“Windows Media Player. You use what ever you want. The PreferredCodecPath must be set to “C:WINDOWSsystem32L3CODECP.ACM”, or what ever the filename of your codec is.”
To answer Nani:
Yes - this also works with WMP9.
dude, you’re the best. thanks a million for your contribution
Damn gooood It works perfectly.
I used the autoinstaller: iMP3 and vupti, MP3 coding works
Why don
You are the dogs bollocks
Fantastic little hack. Truly an inspired article!
Regards, Dave (UK)
p.s. Like me, some people may not have C:\ as their boot drive. If I may suggest, use %WINDIR%\SYSTEM32\L3CODECP.ACM in the ‘PreferredCodecPath’ registry value.
HTH.